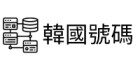输入类型取决于您正在使用的字段类型。例如,您不能将“组合框”输入类型应用于类型为日期的字段。有关这方面的更多信息,您可以查看ArcGIS Field Maps 文档。
6.分组
为了增强表单的外观,您可以将字段分组为可折叠的部分。要对表单字段进行分组,请将“表单生成器”面板中的“组”元素拖到左侧轮廓,然后将属性字段移动到组中。除了对字段进行逻辑分类之外,组还允许您折叠部分,从而创建更清晰、更高效的表单。
7.计算表达式
选择一个字段后,滚动到右侧“属性”面板的底部,然后单击“计算值”部分右侧的设置按钮。 单击“新建表达式”按钮打开街机编辑器并开始编写表达式。
以下示例演示了计算表达式如何在智能表单
中工作。示例中的“商店检查表”有一个字段可以输入检查日期和时间。您可以编写计算表达式来自动输入正确的值,而不必让审计员手动输入每条记录的审计日期和时间。为此,请按照以下步骤操作。
选择“审计日期”字段后,单击“属性”面板中“计算值”部分右 美国电话号码列表 侧的按钮,然后单击“添加表达式”按钮。
输入以下代码以自动填充“审计日期”字段。
Now()
单击“完成”按钮保存
这里的工作只是一个例子,说明如何在表单中使用计算表 通过提及他们购买的具体产品来向 达式并最大限度地减少输入数据所花费的时间。要查看更复杂的示例,您可以查看博客文章“ ArcGIS 字段地图的常见计算表达式”。
8. 条件可见性
您可以通过单击“属性”面板中“可见”部分右侧的按钮来配 WhatsApp 号码 置条件可见性设置。表单将根据指定条件的结果动态显示或隐藏字段。如果您的数据集具有许多依赖于其他输入的属性字段,则条件可见性是过滤掉不相关字段的简单方法。
在商店审计示例中,有一个可以输入商店状态的字段。如果“商店状态”问题的答案为“已关闭”,我们希望“员工人数”字段不出现。要将此条件添加到表单,您可以按照以下步骤操作。
选择“员工人数”字段,然后单击“属性”面板中“可见”部分右侧的按钮。
点击“新建表达式”按钮。
使用下拉菜单添加下图中的表情。
单击“完成”按钮保存并退出。
现在,在您的表单中,“员工人数”字段将被隐藏,直到“商店状态”问题的答案为“营业”。